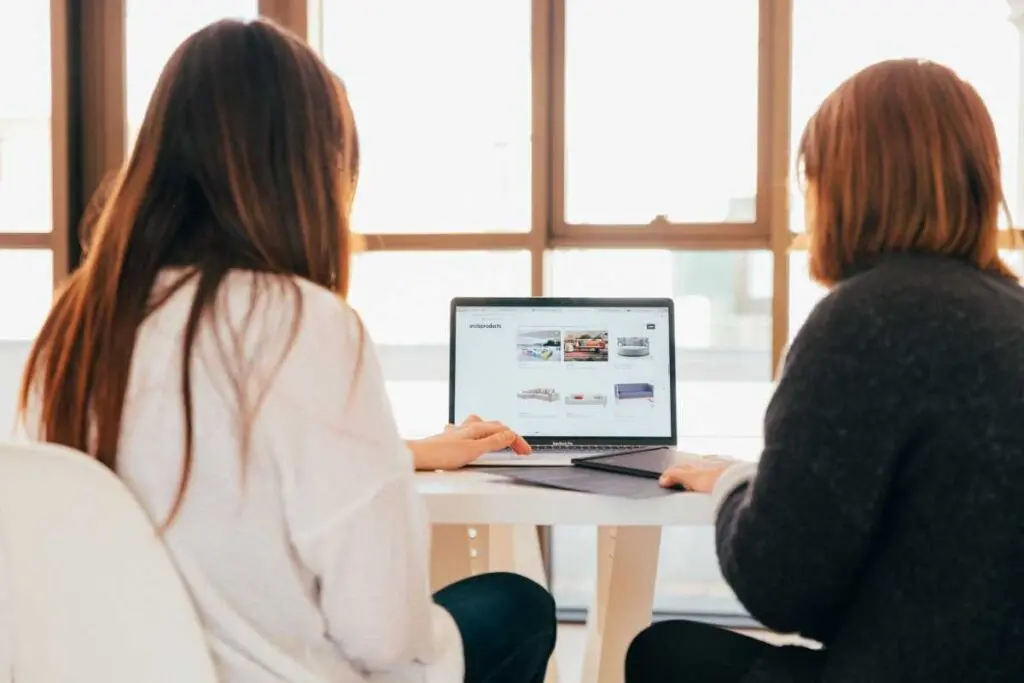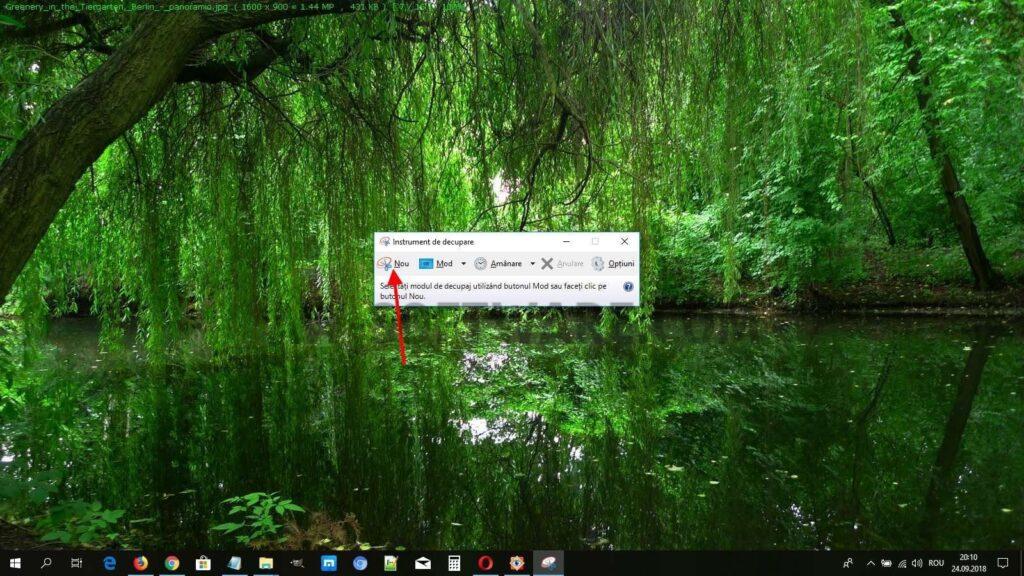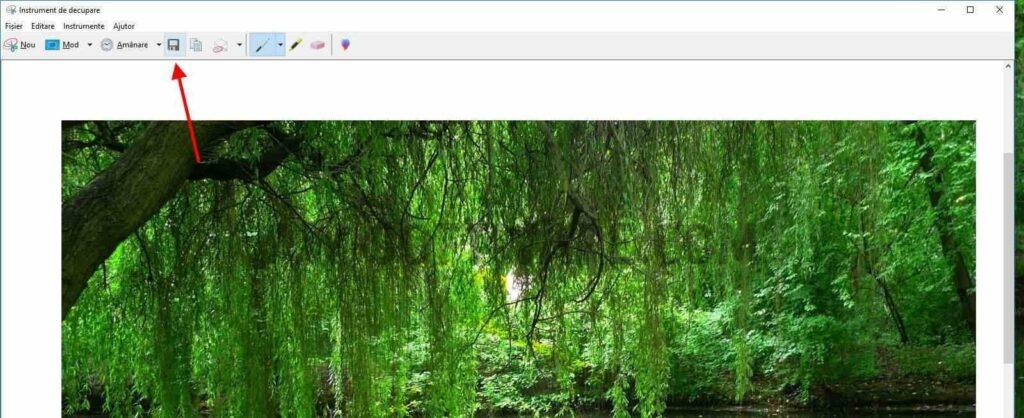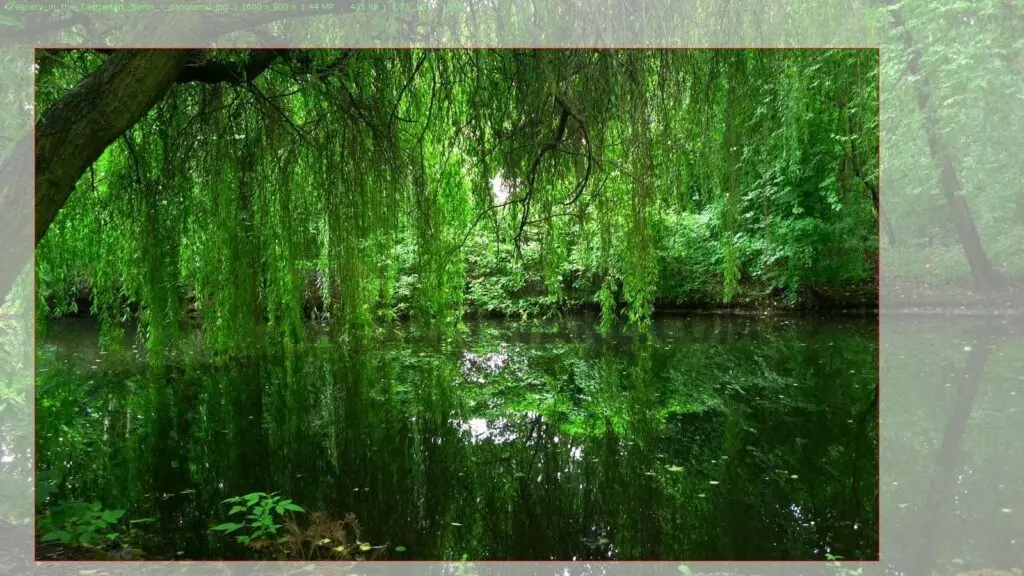Nu știi cum să faci un print screen? Cauți un program pentru a face capturi de ecran?
În acest articol găsești explicații despre cum poți face un print screen pe laptop / PC Windows apăsând o simplă combinație de taste, dar și unele programe pentru capturi de ecran, care pun la dispoziție unele opțiuni în plus.
Cuprins:
Cum faci print screen pe Windows 10
Windows 10 pune la dispoziție opțiunea Print Screen care îți permite, apăsând simultan două taste, să obțineți o captură de ecran.
Ca să faci o captură de ecran în Windows 10 trebuie să apeși tastele Win + Prt Scr sau Print Screen.
În cazul în care nu știi, tasta Win este tasta cu stegulețul Windows și, de obicei, se găsește pe tastatură în stânga jos.
Tasta Prt Scr, în general, se găsește sus în dreapta pe tastatură, pe lângă tasta F12.
Dacă ai apăsat corect cele două taste o să vezi o întunecare rapidă a ecranului. Imaginile apoi le găsești în Acest PC > Imagini > Capturi de ecran.
Acesta este modul cel mai simplu să faci o captură de ecran în Windows 10.
Print screen Windows 10 cu Instrumentul de decupare din Accesorii
Windows 10 mai pune la dispoziție și un alt instrument pentru print screen. Acest instrument se numește Instrument de decupare și îl găsiți făcând click pe Start în Accesorii Windows.
Ca să faceți o captură de ecran deschideți programul și imediat o să vedeți o fereastră mică deschisă, apoi faceți click pe butonul Nou, în poza de mai jos este evidențiat cu săgeata roșie.
O să vedeți imediat ecranul întunecat și cu mouse-ul alegeți porțiunea pe care doriți să o capturați. Când lăsați mouse-ul captura de ecran se deschide în program și puteți să o editați cu unele instrumente.
Când doriți să o salvați faceți click pe butonul de salvare, evidențiat cu săgeată roșie în poza de mai sus. Alegeți numele și unde doriți să salvați imaginea, apoi un ultim click pe OK.
Dacă aveți o versiune mai veche de Windows, o modalitate pentru print screen este să apăsați tasta Prt Scr, astfel salvați captura de ecran în clipboard, apoi deschideți un program de editat poze, de exemplu Paint, GIMP sau Paint.NET și tastați Crt + V. Dacă aveți nevoie editați poza, apoi o salvați.
Dacă aceste două soluții pentru print screen nu vă satisfac, puteți să folosiți un program pentru captură de ecran gratuit. Mai jos găsiți câteva.
Citește și articolul: Program de captura video.
Program pentru captură de ecran ușor de utilizat, Greenshot
Gratuit și open source, Greenshot este unul dintre cele mai bune programe pentru capturi de ecran.
Se poate face o captură a întregului ecran sau doar a unei zone. Pe lângă funcțiile pentru print screen, Greenshot pune la dispoziție și unele instrumente de editare, de exemplu se poate adăuga text, se poate evidenția o zonă, se pot introduce elemente grafice, săgeți, elipse și multe altele, astfel, dacă aveți nevoie, nu mai trebuie să deschideți un alt program ca să modificați imaginea capturată.
Folosirea este extrem de simplă. Descărcați și instalați programul de aici. După ce deschideți programul acesta rulează în background și puteți să vedeți o pictograma în bara de instrumente de jos dreapta, lângă ceas.
Ca să faceți o captură de ecran faceți click dreapta pe pictograma din bara de instrumente și imediat se va deschide un meniu cu mai multe opțiuni pentru print screen.
Alegeți opțiunea care vă trebuie, de exemplu să faceți print screen la tot ecranul sau doar la o mică parte din ecran.
După ce ați selectat regiunea care vă interesează se deschide un meniu cu mai multe opțiuni. Puteți să editați captura de ecran cu Greenshot sau cu un alt program, să o scoateți la imprimantă să o trimiteți prin email sau să o salvați pe calculator.
După cum am spus, este un program extrem de ușor de folosit.
Ca să descărcați Greenshot faceți click aici.
Program de captură ecran gratuit, PicPick
PicPick reunește într-un singur program foarte multe instrumente utile pentru cei care au nevoie sa captureze imagini de pe ecran, de exemplu pentru crearea de tutoriale sau prezentări.
Este gratuit doar pentru uz personal și este disponibil în doua versiuni: installer și portable (adică nu trebuie instalat, astfel nu lasă urme în sistem).
Ca majoritatea programelor de acest tip, odată instalat și lansat, PicPick se poziționează în bara din dreapta jos (lângă ceas) și cu un simplu click pune la dispoziție un meniu extins, cu foarte multe opțiuni și instrumente, printre care enumăr: un versatil instrument pentru captura de imagini în mai multe moduri (o anumita arie sau fereastra întreagă), o lupă, o rigla pentru a măsura, un raportor pentru a măsura unghiurile și multe altele.
Odată ce ați obținut fotografia ecranului (sau o parte din fereastra) se poate continua cu modificarea imaginii în interiorul programului. Se pot modifica culorile, să adăugați text sau diferite elemente (săgeți, forme geometrice, etc.), să le decupați, să le rotiți, etc. Odată ce sunteți mulțumiți de imaginea obținuta se poate salva în JPG, BMP, PNG sau GIF.
Cu adevarat foarte bun, intuitiv și ușor de folosit. Este unul dintre cele mai bune programe de făcut print screen încercate de mine. Download PicPick.
ScreenShot Captor, program pentru capturi de ecran gratuit
ScreenShot Captor este un foarte bun program de făcut un print screen (screenshot), care pune la dispoziție și unele instrumente cu care puteți să editați imaginile capturate de pe desktop, astfel, dacă doriți, puteți să modificați imaginea rapid, fără să mai folosiți un alt program de modificat poze.
Interfața grafică este plina de butoane, care permit să accesați orice funcție cu un singur click.
Funcțiile de capturare a imaginilor sunt asemănătoare cu cele ale altor programe de acest tip: permite să capturați fereastra activa (cu eventual scroll, dacă fereastra este mai înaltă decât ecranul), doar o anumita arie din fereastra, tot ecranul, etc.
Odată ce ați capturat instantaneul dorit, acesta se poate modifica rapid cu instrumentele puse la dispoziție, de exemplu să adăugați text sau diferite elemente (săgeți, diferite forme geometrice, rame, etc.), să evidențiați o anumita arie din imagine și să umbriți/decolorați/acoperiți restul, să decupați o parte din imagine sau să aplicați unele efecte speciale.
Este disponibil și în versiune portable. Download ScreenShot Captor.